
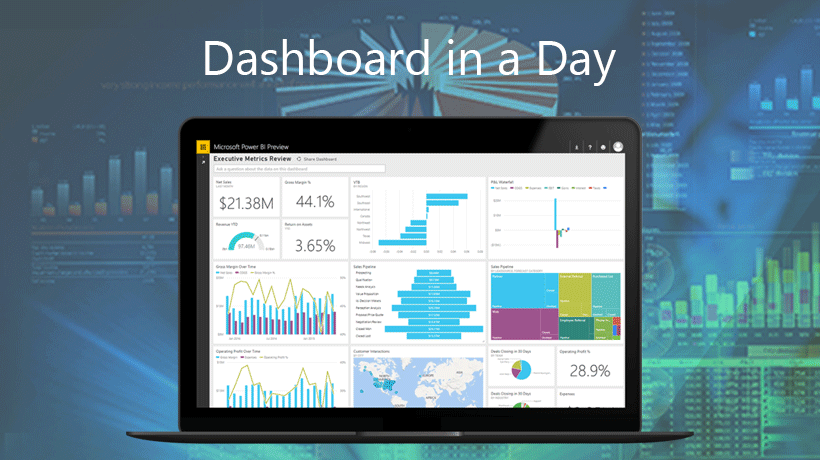
Here, when you hover your mouse over this variance, you get the breakdown of the countries that had the biggest impact, either positive or negative, that contributed to this total variance in this business unit. Now, if you have a business unit that has a negative variance to plan, you want to know why. This is actually the name of the page that we earlier enabled to be used as a tooltip. So you just flip the field to the tooltip page we created earlier.
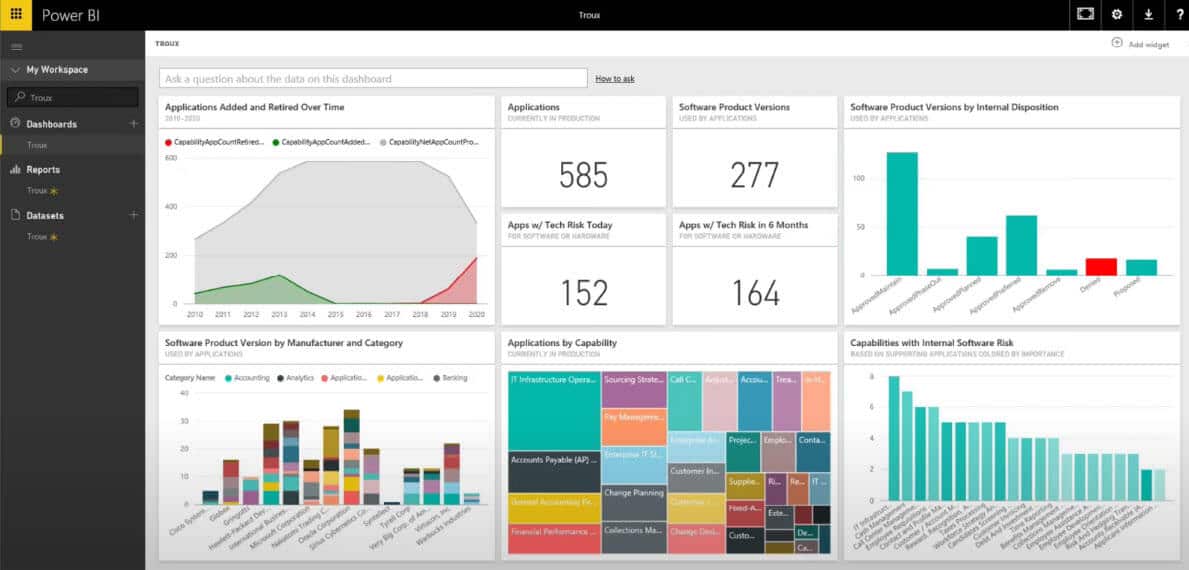
The “Page” field will be “auto” by default, which results in the basic black tooltip that it's not really helpful because it just shows you the data that you already see on the visual, so it's not very useful. You can go under “Visualization” settings and then select the “Tooltip” section. Now you have this short tooltip you can just add it to any visual you want. Now you will always have the best performing and the lowest-performing countries. Zebra BI automatically adds to this shortened data set so that the grand total is actually the sum of all of the elements.
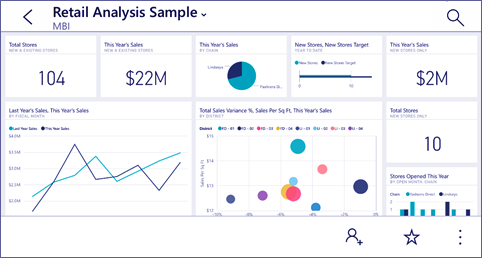
What’s great is that everything else is automatically summed up in the “others” elements. So we actually calculate the absolute value here. You can choose the specific number in the “Items” field. Because we're doing it for the variance, we select top + bottom N, which means that Zebra BI will automatically take, a certain number of the countries that have either positive or negative variance. Under categories, you can enable the top/bottom N, where you have several options. So we would like to show only the most important information, so the countries with the biggest variance. But then, at the bottom, you still have some countries that are, again, very interesting because they had a really big negative variance. Then you have a lot of countries that are more or less on the plan, so you don’t need to concern yourself with them since there was no variance. There are some countries that have contributed very positively to your results. For example, you have a lot of variables, in this case, countries.
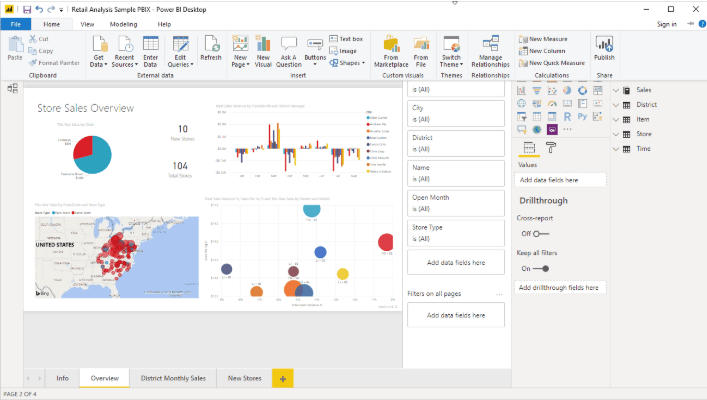
One of the best ways to do this is to use the top N feature in Zebra BI. So it is best to make sure that you present only the most important information in the tooltip. Now, it's really important that you don’t put a lot of elements in this little chart since you don't have a lot of space. So when you're designing tooltips, make sure to then switch the page view to the actual size which will give you an idea of how much real estate you actually have. The image gets really, really big because Power BI always switches the pages by default to fit the page. Then go to the page size and switch from the default to tooltip. This now means that this page can be used as a tooltip anywhere else on your dashboard and in your report. To make this a tooltip that will appear on another visual somewhere else, you need to turn on the tooltip option. When you're designing, go to the “page information”. You then put a chart onto the page and design it, and you need to make sure that the tooltip is not too big. In our case, we named the page “tooltip”. Note: This is one of our most popular Power BI dashboard tips, both with report creators and end-users.įirst of all, you need to design a separate page, you can do so by pressing the " +" icon in the bottom. Let's create tooltips that will "wow" your end-users. On a landing page, you want to keep your information short and sweet and especially focused on the most important data categories - the ones that have contributed the most to your end result. The tiles around are the context that explains this. You’re more or less on the plan in October with your revenue, it looks like 0.6%, so right on the plan. Around it, you need to provide some context in order for people to understand. You should have a key KPIs on the top left part of your dashboard. First, it needs to have a layout that people will understand.


 0 kommentar(er)
0 kommentar(er)
